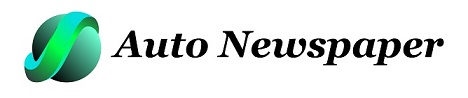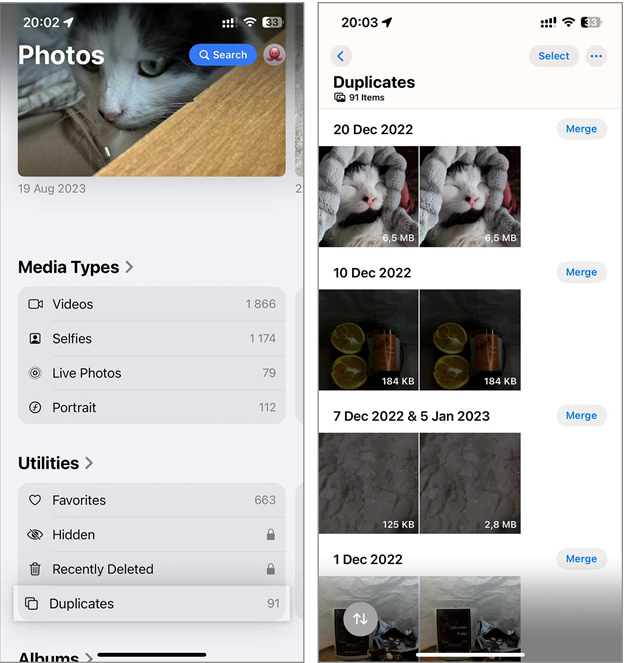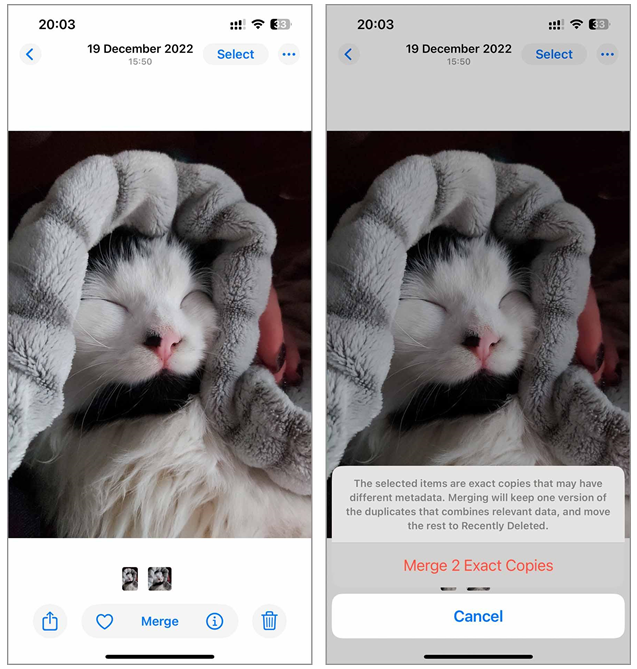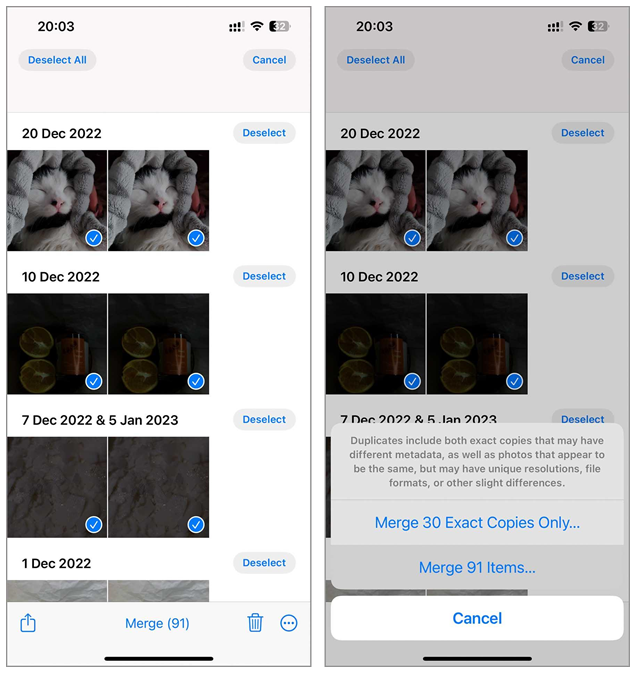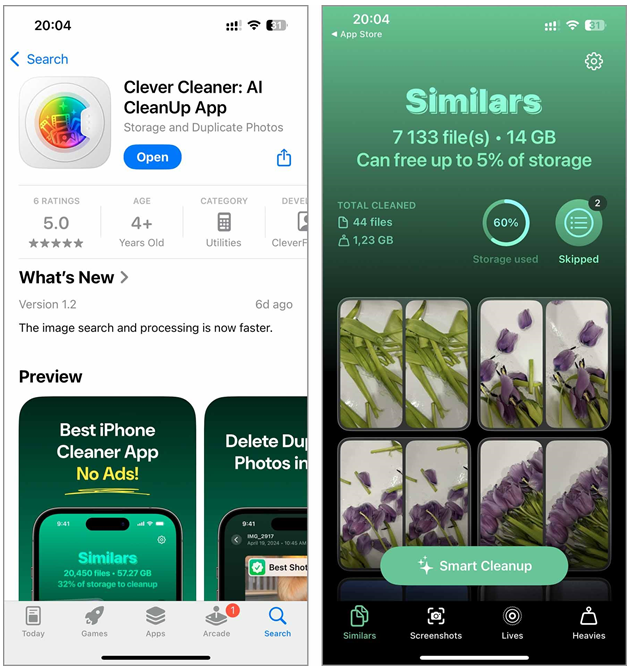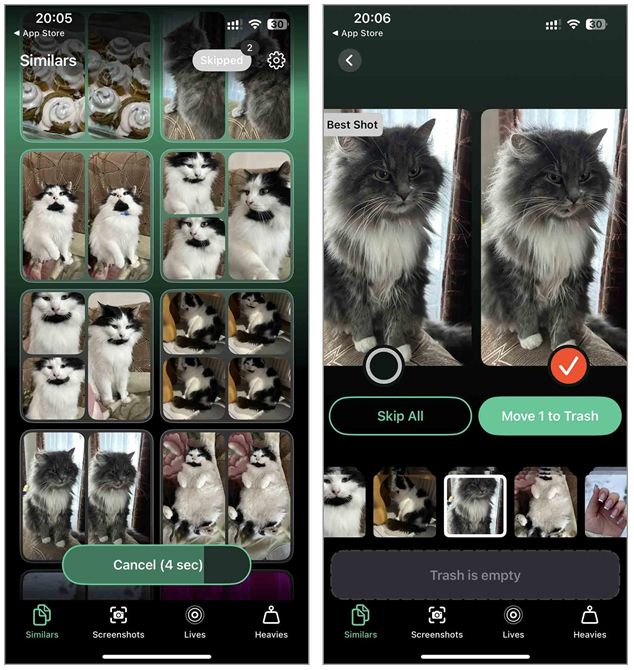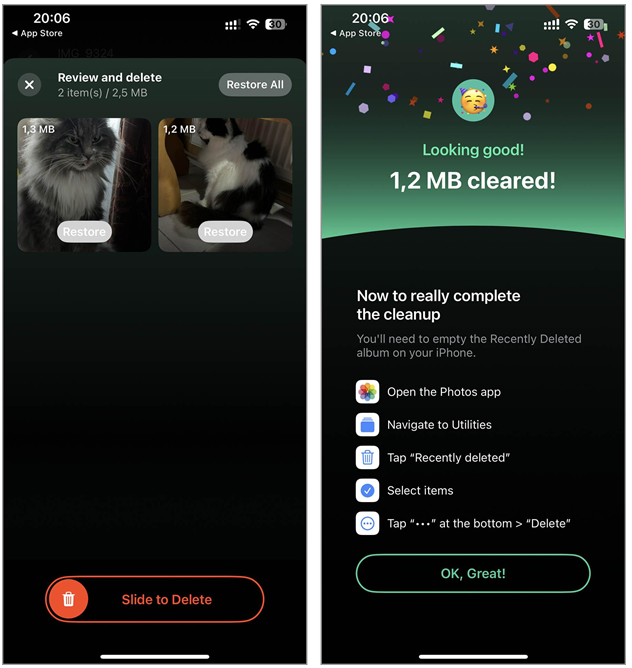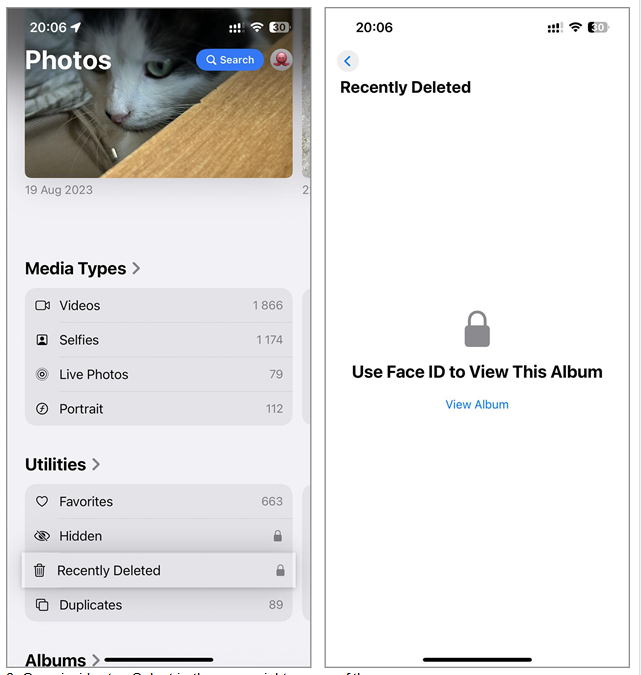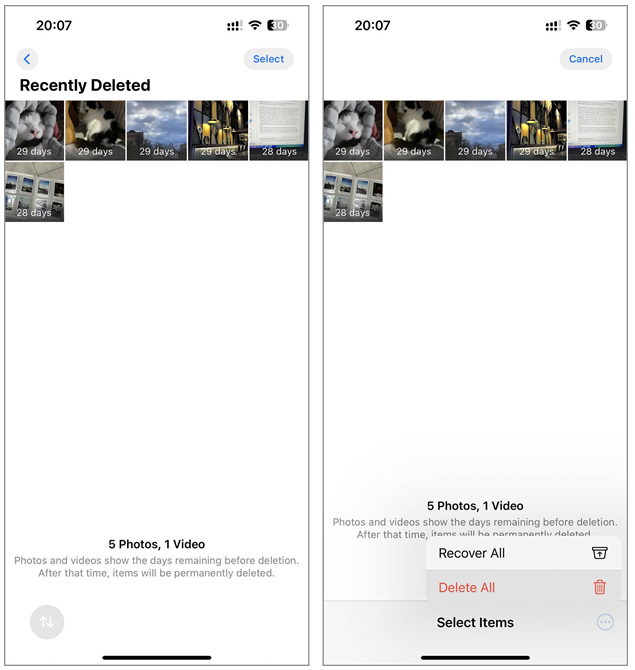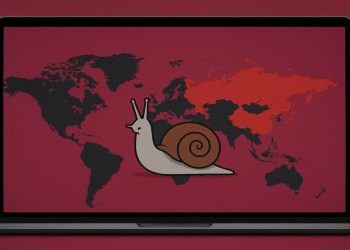Having a number of an identical or almost an identical copies of the identical picture serves no goal, they usually simply take up pointless area in your iPhone. Up to now, the one approach to take away duplicates was to manually seek for and delete them. However fortunately, beginning with iOS 16, iPhones now have a built-in device that makes it a lot simpler. This characteristic mechanically detects duplicates, teams them right into a separate album, and allows you to “merge” them – protecting one copy and deleting the remainder. Nonetheless, it does have limitations, it solely works with actual duplicates, so near-duplicates received’t be detected.
However what about these pictures which have no less than minimal variations? On this case, you possibly can both manually search and delete them or use a third-party app with extra superior detection algorithms from the App Retailer.
Sounds difficult? Loosen up and proceed studying. We’ll lay every little thing out clearly, offering actual steps to observe for deleting each duplicates and comparable pictures. By the tip, your picture gallery will probably be extra organized, and also you’ll achieve some free area in your iPhone storage.
Tips on how to Take away Duplicate Photographs on iPhone
Whereas completely different sources supply varied methods to clear duplicate and comparable pictures on an iPhone, we are going to present you solely the best strategies, the iOS utility, and third-party functions. On this means, you don’t waste additional time and effort. It appears logical to us to start out with the utility, because it serves as a regular and primary device.
Nonetheless, earlier than we describe all of the steps, we propose you watch a video, in case you discover video guides extra snug than textual content ones.
1. Use the Native “Duplicates” Utility
At the beginning of this text, we talked about some options of the built-in iOS “Duplicates” utility. However in case you missed it, right here’s a fast reminder: it’s accessible on iOS 16 and later and solely detects actual duplicate photographs. That stated, it’s not all the time 100% dependable. Generally, it fails to acknowledge duplicates, even when they exist.
Many iPhone customers on Reddit have reported the identical subject, so if the device doesn’t present duplicates for you, you’re not alone. Regardless of its limitations, you can’t ignore this useful device. Right here is how one can see and delete duplicate pictures in your iPhone utilizing this methodology:
1. Open the Photographs app in your iPhone.
2. Scroll all the way down to the Utilities part and faucet on Duplicates. It will present you an inventory of grouped duplicate pictures.
3. To merge a bunch of duplicates, choose a bunch by tapping on it. You will notice the main points of the duplicate pictures in that group.
4. Faucet Merge. The system will preserve the very best quality picture, in line with its standards, and transfer the others to the Lately Deleted album.
If you happen to want to not deal with every group of duplicates individually, there’s a faster methodology accessible. Within the higher proper nook of the Duplicates album, faucet “Choose.” Then, select “Choose All” on the high of the display screen. Lastly, on the backside of the display screen, faucet “Merge (X).”
📝 Word: Don’t let the “Merge” button idiot you, it doesn’t truly mix duplicate pictures right into a single picture. As a substitute, iOS selects the most effective model primarily based on its evaluation and strikes the remainder to the Lately Deleted album. This makes it straightforward to filter duplicates and liberate storage in your machine.
However how are you going to discover comparable pictures in your iPhone utilizing this utility? You possibly can’t. Since iOS’s built-in device solely detects actual duplicates, it received’t assist with near-duplicates. However don’t fear, we’ve bought you coated. Within the subsequent part, we’ll present you the easiest way to seek out and take away comparable pictures.
2. Use Specialised Apps to Delete Duplicate and Related Photographs on iPhone
To seek out and clear up comparable pictures in your iPhone with out manually scrolling via them, you’ll want a specialised app. Due to iOS restrictions, these apps primarily deal with duplicates and near-duplicates, utilizing superior algorithms to detect pictures that aren’t actual copies however have slight variations, like modifications in angle, lighting, or object place.
Intelligent Cleaner is a free app that removes duplicate and comparable pictures. It mechanically scans your gallery, teams duplicate and comparable pictures collectively shows the ends in a tile format, and selects the most effective picture from every group. You then have the choice to delete all unselected copies with one click on through the use of the “Sensible Cleanup” characteristic, or you possibly can select to delete extra selectively.
1. First, obtain Intelligent Cleaner in your iPhone from the App Retailer.
2. Launch the app and grant it entry to your picture library. When you present entry, await the app to finish the preliminary scan of your pictures.
3. The ‘Sensible Cleanup’ device immediately clears duplicate and comparable pictures in a single go.
4. To take away duplicates extra selectively, faucet on any grouped pictures. Verify the bins for the pictures you want to delete and choose ‘Transfer to Trash.’
5. The chosen pictures will transfer to the app’s trash bin. You possibly can assessment these pictures and, if essential, restore them earlier than closing deletion. To delete them, slide the ‘Slide to Delete’ management. All marked copies will then transfer to the ‘Lately Deleted’ album in your iPhone.
Along with eradicating duplicates and comparable pictures, Intelligent Cleaner additionally presents options to delete outdated screenshots, discover and delete giant video recordsdata, and convert Reside Photographs to common photographs, subsequently deleting the originals. Whereas these capabilities stray from the primary subject of this text, they may help liberate much more storage in your iPhone. Subsequently, in case your major aim is to wash up your machine, it’s price checking them out.
Empty the Lately Deleted Album to Finalize Duplicate Cleansing
You’ve most likely observed that every methodology ends with a point out of the “Lately Deleted” album. If you happen to’re not aware of it, right here’s a fast rationalization. When eradicating a picture or video within the Photographs app it doesn’t disappear utterly. It strikes to a spot known as “Lately Deleted“, the place it stays for 30 days. This provides an opportunity to convey it again if wanted.
This album exists as a result of as soon as a file is completely deleted, and not using a system backup, it might probably’t be recovered. Nonetheless, so long as one thing stays in that folder, it nonetheless occupies storage. To right away create area, clearing out this folder might be finished manually as a substitute of ready for the 30-day interval to finish.
1. Open the Photographs app in your iPhone and scroll to the Lately Deleted album.
2. Faucet to open the album. You may must enter your app ID or password to entry this album.
3. As soon as inside, faucet Choose within the higher proper nook of the display screen.
4. Select Delete All to take away all gadgets from the album or choose particular pictures you want to delete completely.
5. Affirm your option to delete the gadgets. This motion will liberate area instantly and take away the recordsdata out of your machine completely.
Ultimate Phrases
Now that you understand how to take away duplicates and comparable pictures out of your iPhone, you’ve already taken a giant step towards releasing up storage. Whereas manually deleting duplicates works, utilizing a devoted cleaner app or comparable device could make the method quicker and extra environment friendly, as they typically catch each actual duplicates and pictures which can be simply barely completely different.
If you happen to’re nonetheless low on storage after tackling duplicates, take into account deleting different pointless recordsdata that are inclined to pile up. Screenshots you now not want, unintentional dwell pictures, and burst pictures are good locations to start out. For movies, take a look at cinematic or time-lapse clips that will have misplaced their relevance.
Don’t cease at simply the Photographs app. To maximise storage, undergo your apps, downloads, and different recordsdata to take away something you now not use. Put aside a little bit of time, keep affected person, and your iPhone will probably be noticeably extra spacious. You’ve bought this!