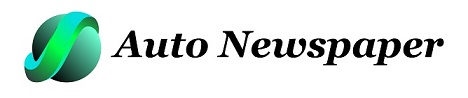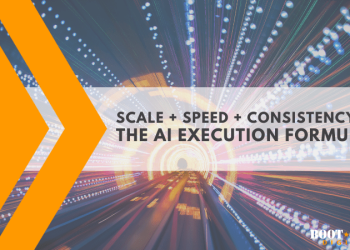Monitoring conversions in Google Adverts isn’t elective if you happen to care about profiting from your advert price range.
With out it, you’re flying blind, guessing what’s working and what’s losing cash.
The excellent news? Organising the Google Tag for conversion monitoring is less complicated than it was, giving advertisers a number of set up choices to suit their wants.
Whether or not you’re setting it up for the primary time or simply want a refresher, right here’s a step-by-step information to getting the Google tag put in and firing appropriately.
Step 1: Create A Conversion Motion
Earlier than attending to the main points of the Google Tag, we have to begin with making a conversion motion.
Why are conversion actions wanted?
They’re important items of information that:
- Let you measure your adverts’ efficiency by measuring customers’ related conversion actions in your web site.
- Let you optimize your campaigns by analyzing conversion knowledge.
- Enable the algorithm to make use of these actions to study who your finest clients are and to search out extra of them.
To create a conversion motion in your Google Adverts account, navigate to Targets > Conversions > Abstract. From there, click on + Create conversion motion:
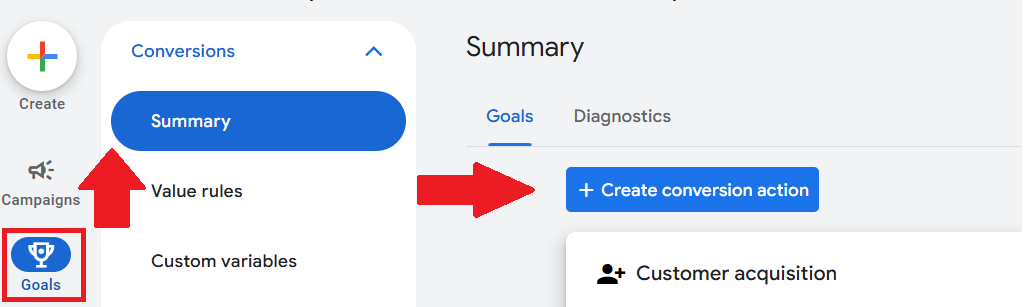 Screenshot of Google Adverts, March 2025
Screenshot of Google Adverts, March 2025Now, it’s time to resolve what kind of conversion actions to trace. You possibly can select from:
- Web site.
- App.
- Cellphone calls.
- Offline conversions (imported from different connecting sources).
Moreover, Google provides totally different conversion classes to raised group what you’re measuring, and why. The conversion classes in Google embrace:
- Buy.
- Signup.
- Obtain.
- Subscribe.
- Cellphone name lead.
- Submit lead kind.
- Guide appointment.
- Request quote.
- Contact.
- Add to cart.
- Start checkout.
- Get instructions.
- In-app advert income.
- Web page view.
- Outbound click on.
You possibly can create a conversion motion from Internet and App occasions inside Google Adverts, or you’ll be able to set them up manually.
In the event you select to make use of Internet and App occasions from Google Analytics, you received’t need to make any adjustments to your code.
In the event you select to arrange a conversion motion manually, you’ll want so as to add an occasion snippet to your web site code.
Step 2: Putting in The Google Tag
There are three fundamental elements of creating the Google tag:
- Putting in the Google tag.
- Including conversion occasion snippets (if creating conversion actions manually).
- Verifying the Google tag.
How To Set up The Google Tag
Within the Google Adverts interface, find the choice to arrange the tag. Navigate to Instruments > Knowledge Supervisor.
From there, you’ll see the primary possibility for the Google tag.
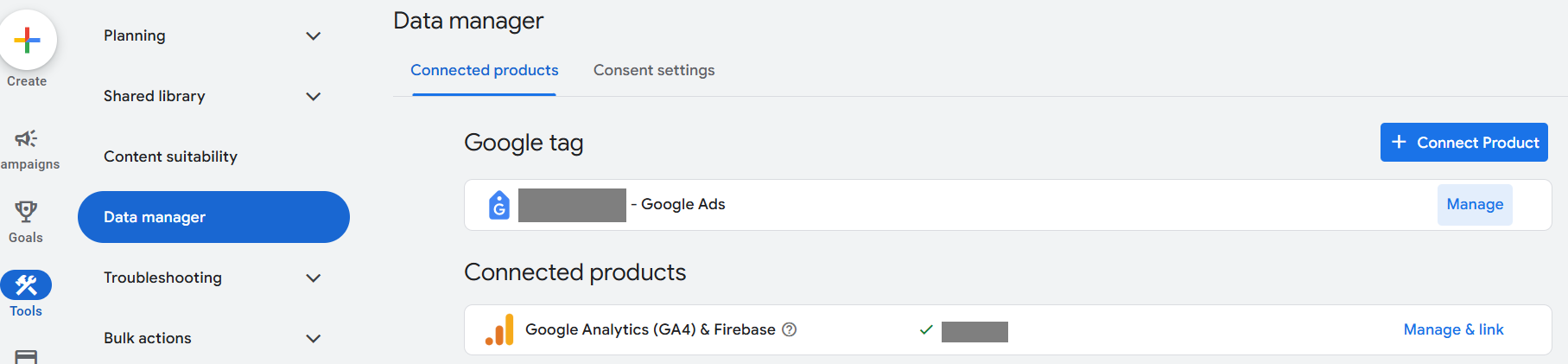 Screenshot of Google Adverts, March 2025.
Screenshot of Google Adverts, March 2025.Within the instance above, I’ve already obtained the Google tag arrange. In the event you don’t, you’ll click on on + Join Product to set it up.
The Google tag may be put in in two alternative ways:
- Set up with a web site builder or content material administration system (CMS) like Wix, Shopify, and many others.
- Manually.
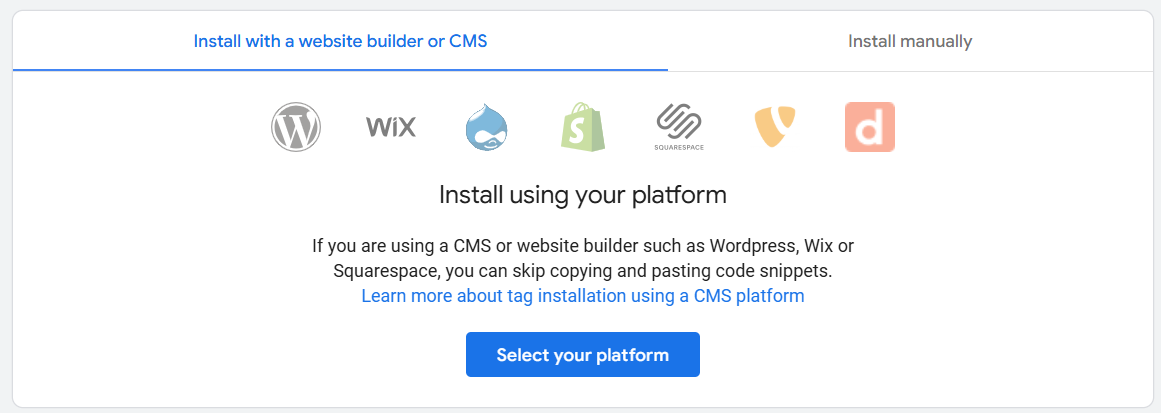 Screenshot taken by writer, March 2025
Screenshot taken by writer, March 2025If putting in manually, you’ll want to repeat the code displayed on the display. Paste it on each web page of your web site instantly after the
ingredient.
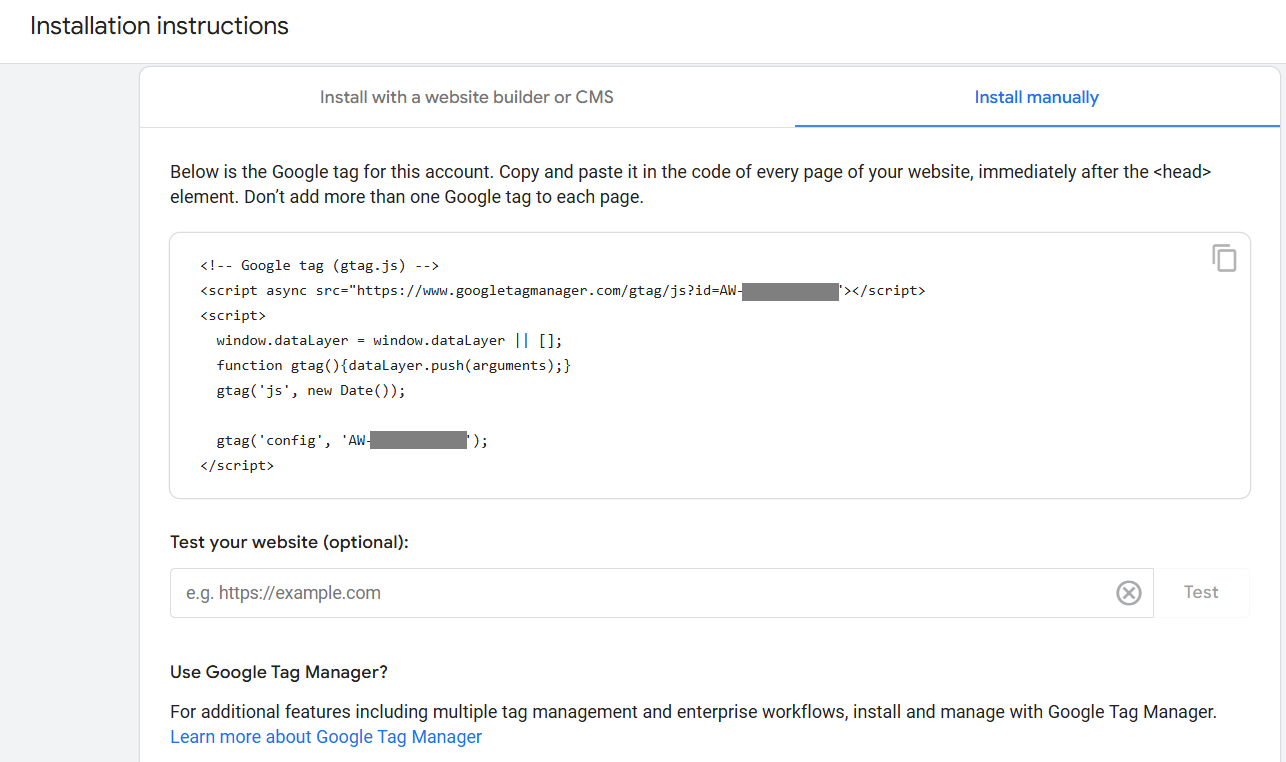 Screenshot taken by writer, March 2025
Screenshot taken by writer, March 2025It’s vital to not add multiple Google Tag to every web page.
After you’ve added it, you’ll be able to take a look at the web site to confirm that it’s working.
Lastly, in case your workforce makes use of Google Tag Supervisor, you’ll be able to add the Google Tag through the Google Tag Supervisor for extra options. That is useful if you could handle a number of tags.
Including The Conversion Occasion Snippet(s)
If the Google Tag was put in with a web site builder or CMS, you’ll be able to skip this step!
In the event you’ve added the Google Tag manually, that is a necessary step you’ll be able to’t skip.
Within the Google Tag part of Google Adverts, navigate to Particulars to see the occasion snippet.
From there, you’ll select tips on how to observe conversions:
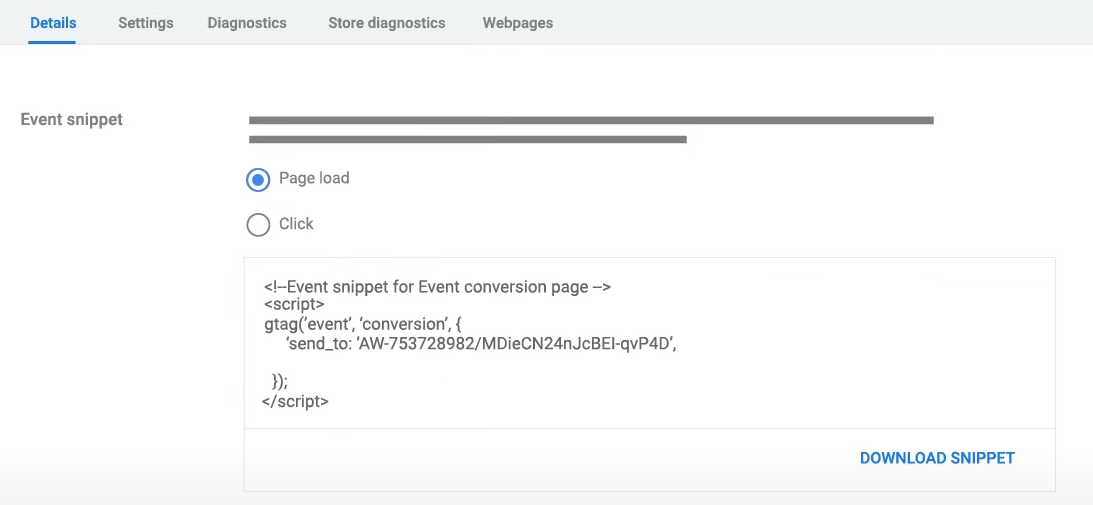 Picture credit score: Google Adverts, March 2025
Picture credit score: Google Adverts, March 2025The code can both be downloaded or copied straight from the web page.
Lastly, you’ll paste the code inside the “
” part of your conversion web page(s). That is vital if that conversion snippet is to be measured on a number of pages.
Verifying The Google Tag
In the event you didn’t confirm your tag setup earlier, now’s the very best time to confirm – particularly if you happen to put in the tag manually and used conversion occasion snippets.
Within the Google Tag part of Google Adverts, go to the Admin part of your tag and scroll right down to Launch Tag Assistant.
This may open a brand new tab, the place you’ll enter your web site URL, then click on Join.
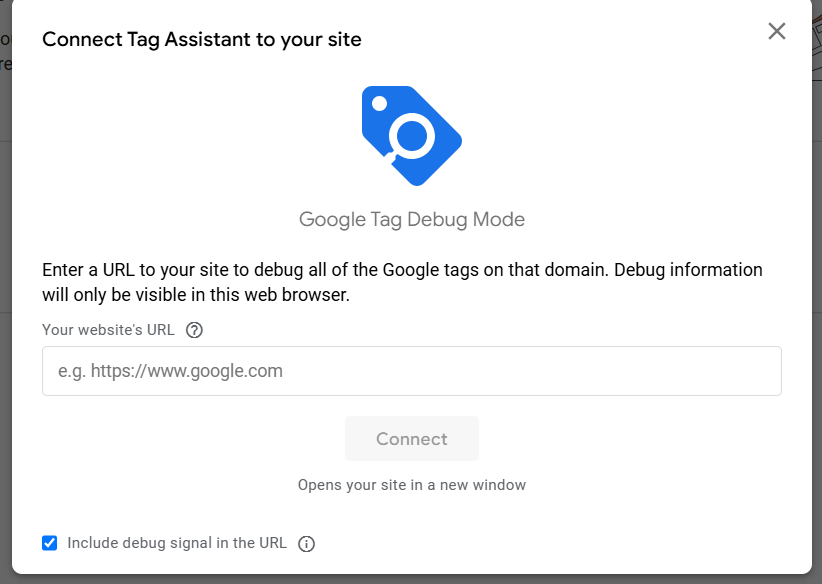 Screenshot taken by writer, March 2025
Screenshot taken by writer, March 2025From there, the Google Tag Assistant debug will verify if the tag is positioned appropriately or if additional motion is required.
Correct Monitoring Is Important
As soon as your Google Tag is up and operating, conversion knowledge begins rolling in, supplying you with actual insights into how your adverts carry out.
No extra guessing in case your campaigns are paying off – you’ll have the information to show it.
Simply keep in mind: In case your web site adjustments (like a brand new checkout move or totally different URL constructions), revisit your monitoring setup to ensure nothing breaks. And if you happen to ever surprise why conversions look low, begin by testing the tag – it’s often one thing easy.
You’re now one step nearer to attaining your marketing campaign objectives with correct measurement.
Extra Assets:
Featured Picture: UnderhilStudio/Shutterstock