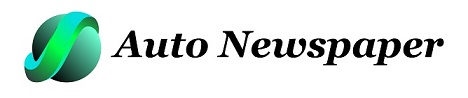This information makes use of a superstore dataset, containing gross sales information, income, delivery particulars, and buyer data, to show learn how to construct a robust dashboard.
By following a structured method to knowledge loading, transformation, and visualisation, you’ll be able to generate significant insights that drive knowledgeable decision-making.
Should you’re new to Energy BI, try this article masking the fundamentals.
Understanding the dataset
The dataset we will probably be working with belongs to a superstore and consists of day by day information for every sale made, revenue earned, reductions given (if any), delivery data, product names, classes and segments, buy places, and buyer names.
The dataset comprises 9,995 rows and roughly 20 columns.
Please click on on this hyperlink to obtain the dataset.
Loading superstore knowledge into Energy BI
Let’s transfer on to the enjoyable half—loading knowledge into Energy BI by stepping by the next process:
1. Click on the ‘Get Knowledge’ button within the House Ribbon to load your knowledge. A window will pop up, displaying a listing of various codecs which might be allowed.
2. Choose the CSV format (since our knowledge is in CSV format), then press the Join button. Your file explorer will open; choose your knowledge file, and await the connection to load.
3. As soon as loaded, the Load and Rework window seems. Should you’re sure your knowledge is clear and doesn’t want any wrangling, you’ll be able to load it immediately. Nonetheless, on this case, we have to rework it.
4. Choose the suitable delimiter (on this case, a comma because it’s a CSV file) and click on Rework. This takes you to the Energy Question editor.
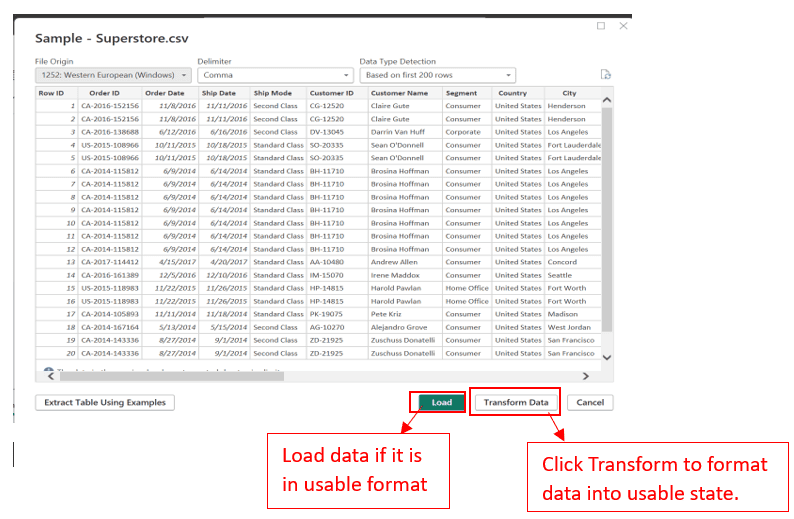
Remodeling knowledge in Energy Question
Energy Question is an information connection know-how in Energy BI, Excel, and different Microsoft merchandise that means that you can import, rework, and clear knowledge from numerous sources earlier than analysing the info.
Please confer with this text for extra on knowledge transformation.
Energy Question supplies an intuitive interface the place you’ll be able to carry out duties like filtering rows, including new columns, merging tables, and reshaping knowledge while not having to put in writing code.
Two foremost parts to concentrate to are:
- Utilized Steps Pane: Situated on the suitable, this pane retains monitor of the steps utilized to the info.
- Ribbons: Just like Energy BI, Energy Question has ribbons akin to House, Rework, Add Column, View, and Assist.
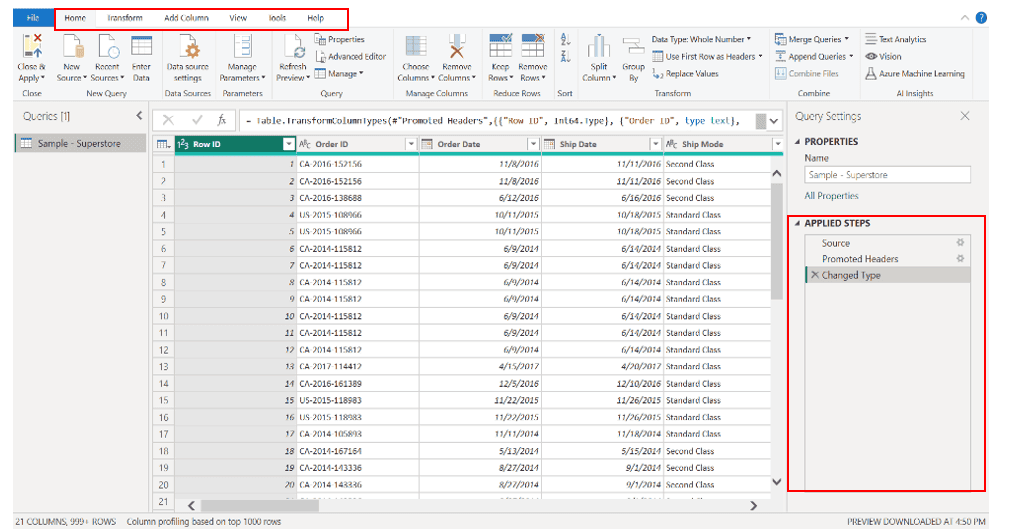
Knowledge transformation: Step-by-step
Let’s get to work reworking our knowledge:
Take away Pointless Columns
Start by eradicating any columns that aren’t mandatory in your evaluation (e.g., IDs, product IDs, postal codes).
To do that, choose the columns by clicking on them and select the Take away Columns button below the Handle Columns tab within the House Ribbon.
Should you by accident take away the flawed column, you’ll be able to revert it by urgent the X mark beside the step you wish to reverse within the Utilized Steps pane.
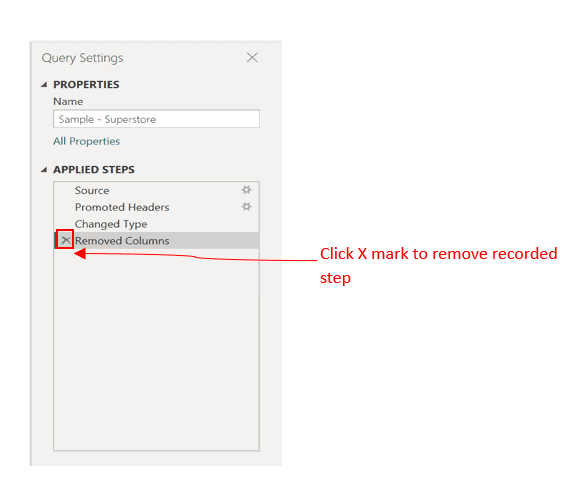
Create New Columns
We wish to create new columns from the date columns, akin to extracting the month, quarter, and yr, and calculating the processing time (distinction between order date and delivery date).
- Including Columns from Examples: Click on the Add Column ribbon and choose Column from Examples > From Choice.
Verify the packing containers beside the columns you wish to work with (Order Date and Delivery Date). Then, below the overlapping column titled Column 1, rename the column to Processing Days.
Manually enter the calculation for the primary 4-5 rows, and Energy BI will robotically fill in the remainder. Press OK to use.

- Extracting Yr and Month: Choose the Order Date column. Within the Add Column ribbon, below the From Date & Time tab, choose Date, and select Yr.
Repeat the steps to extract the Month. These columns are actually added to your knowledge.
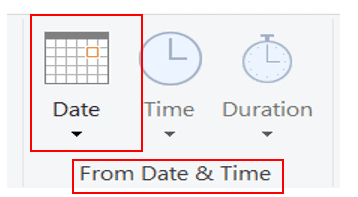
- Eradicating Duplicates and Clean Rows: Return to the House Ribbon. Below the Cut back Rows tab, click on Take away Rows and choose Take away Duplicates and Take away Clean Rows if there are any.
As soon as carried out, click on Shut and Apply.
Constructing Your Report
Now that you simply’ve returned to the Energy BI interface, you’re prepared to start out constructing your report.
As a newbie, it’s a good suggestion to recreate current designs and observe. When you acquire confidence, you can begin getting inventive along with your dashboard layouts. A couple of ideas:
- Persist with a constant coloration palette to keep away from overwhelming your report with too many colours.
- Don’t overload your report; maintain it easy and targeted.
Creating Visualisations
Let’s create some visualisations primarily based on the info we’ve remodeled. Our focus will probably be on producing insights into revenue traits and making suggestions to the gross sales division.
We’ll create the next visualisations:
1. Revenue per Yr
2. Revenue per Metropolis
3. Revenue by Area
4. Revenue by Quarter
5. Revenue by Buyer Identify
6. The connection between Revenue and Processing Time
7. Revenue per Class
You can begin by choosing the visualisation kind after which selecting the columns you’re fascinated by. Alternatively, you’ll be able to choose the columns first and let Energy BI resolve on a visualisation for you.
You’ll be able to at all times modify the visualisation afterward if wanted. Let’s start by choosing the columns we wish to plot—on this case, Yr and Revenue.
Energy BI initially assumes {that a} bar chart is suitable and plots each values on the identical axis.
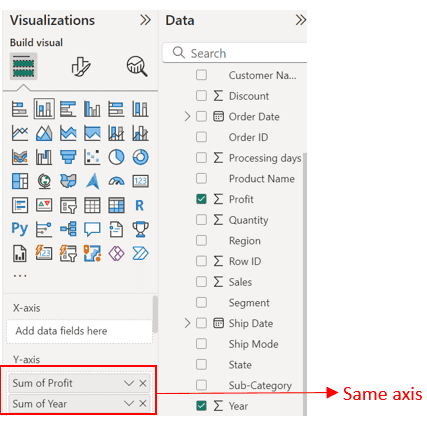
Nonetheless, that’s not what we want. To repair this, go to the visualisation pane, the place you’ll see the X-axis and Y-axis fields.
At the moment, each values are below the Y-axis, so drag the Yr area to the X-axis. Nice! Now we’ve precisely what we want: Yr versus the sum of income.
However what if we wish to know the typical income per yr? That’s straightforward. Within the Y-axis area, click on the drop-down subsequent to Revenue and choose the statistical abstract you need.
There are a number of choices to select from.
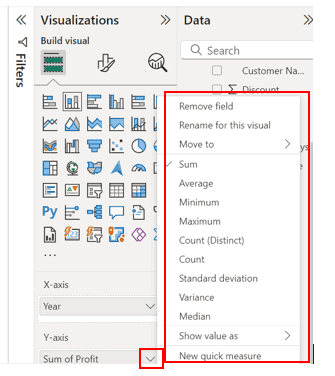
This technique of plotting may be repeated for all the opposite charts you want. Let’s say you wish to plot by cities and show the highest 5 cities by whole revenue. Right here’s how:
1. Deselect The whole lot on the Canvas: Be sure that nothing is chosen in your canvas space.
2. Choose Cities and Revenue: Go to the info pane and choose the Cities and Revenue fields. Be sure to select a bar chart, because it’s the most effective visualisation for categorical versus numerical knowledge.
3. Open the Filter Pane: Choose your chart. On the filter pane, you’ll see a search area and a listing of chosen columns. Since we wish to plot the High 5 cities, click on the drop-down beside the town area.
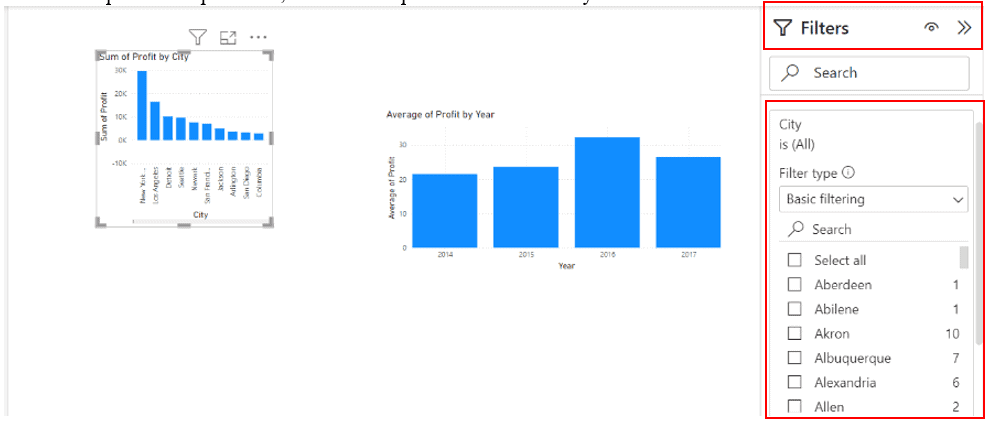
4. Set Up Filtering: The drop-down expands to point out the filter kind, which is at present set to primary filtering.
Since we care in regards to the High 5 cities, press the drop-down beside Fundamental Filtering and choose High N.
5. Select High 5: Below “Present objects” choose High or Backside relying on whether or not you need the bottom 5 or high 5 cities. Within the area beside “Present objects” enter the quantity 5.
6. Drag Revenue Subject to ‘By Worth’: Drag the Revenue area from the info pane and drop it into the “By worth” field, then click on Apply Filter. This filters the info as wanted.
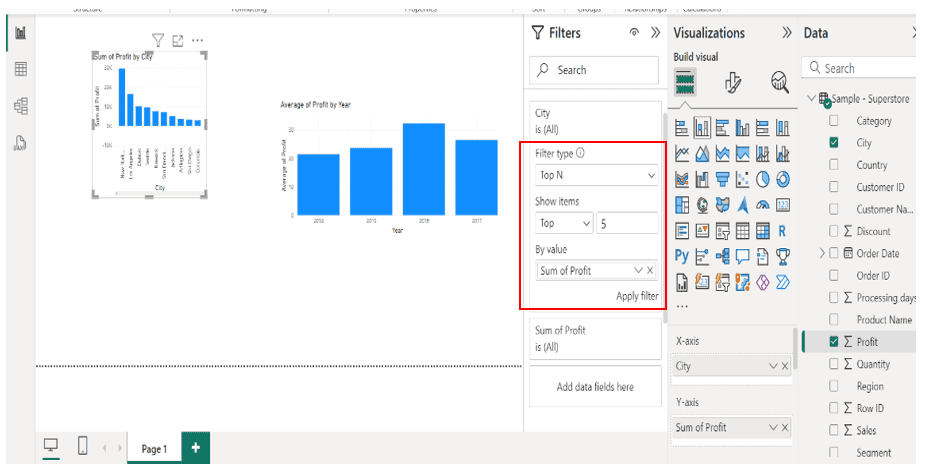
7. Type the Bar Chart: To rearrange the bar charts, hover over the chart, click on the three dots, and select “Type axis.” You’ll be able to choose ascending or descending, relying in your choice.
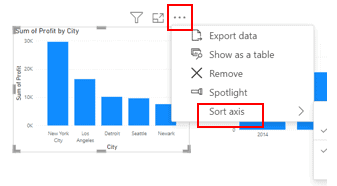
There may be yet another chart I want to discuss and that’s the slicer.
A slicer is a visible software that enables customers to filter knowledge interactively. It acts like a dynamic filter, letting you choose particular values or ranges of knowledge to show in your report, making it simpler to concentrate on explicit subsets of knowledge.
The right way to Add a Slicer in Energy BI
- Choose the Slicer Visible: Within the visualisation pane on the suitable aspect of Energy BI, click on on the slicer icon (marked pink within the image under).
It appears to be like like a funnel or a drop-down record. Verify image under for a black pen spotlight.
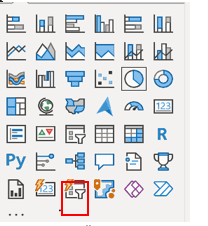
- Drag Fields into the Slicer: After choosing the slicer, drag the sector you wish to filter by (e.g., Yr, Class, Area) into the slicer.
- Customise the Slicer: You’ll be able to modify the slicer’s settings to permit for single or a number of choices, change the orientation (vertical or horizontal), and format it to suit your report’s design.
Now, onto beautifying your charts:
Sprucing Your Chart Designs
- Modify the Canvas: Guarantee all charts are deselected. Within the visualisation pane, there’s a brush and paper icon.
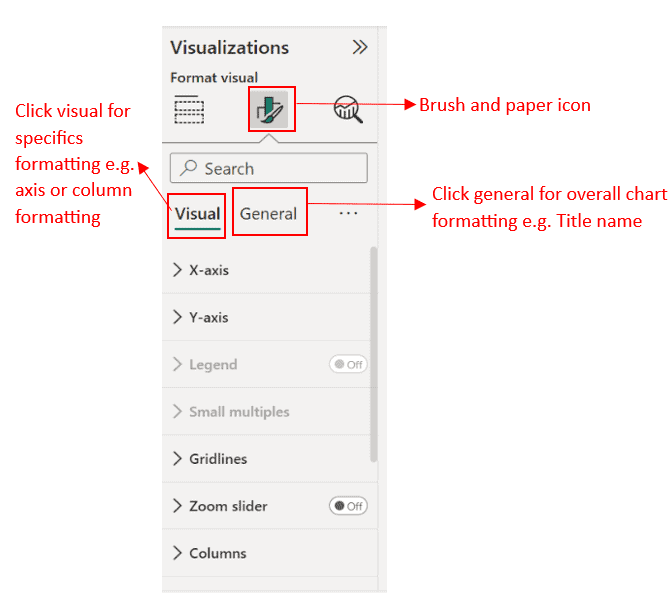
Click on on it to see totally different formatting choices. You could enhance the canvas measurement, change the background coloration, and even add a private image as a background.
Since this report may have many charts, I like to recommend rising the canvas measurement. Choose “Canvas setting” select “Customized” below Kind and modify the peak and width as desired.
2. Customise Particular Charts: Choose the charts you wish to beautify. Within the visualisation space, discover the comb and paper icon. Right here, you’ll discover two choices: Visible and Normal.
Experiment with each to see how your charts modifications.
- Below Visible, you’ll be able to format X-axis values and titles or select totally different colours for every column or line in your chart.
- Below Normal, you may make total modifications to the chart, not simply particular to an axis.
Exploring these choices means that you can make personalised selections. Beneath are my choices and the association I went with. You too can discover printed designs on Energy BI for extra inspiration.
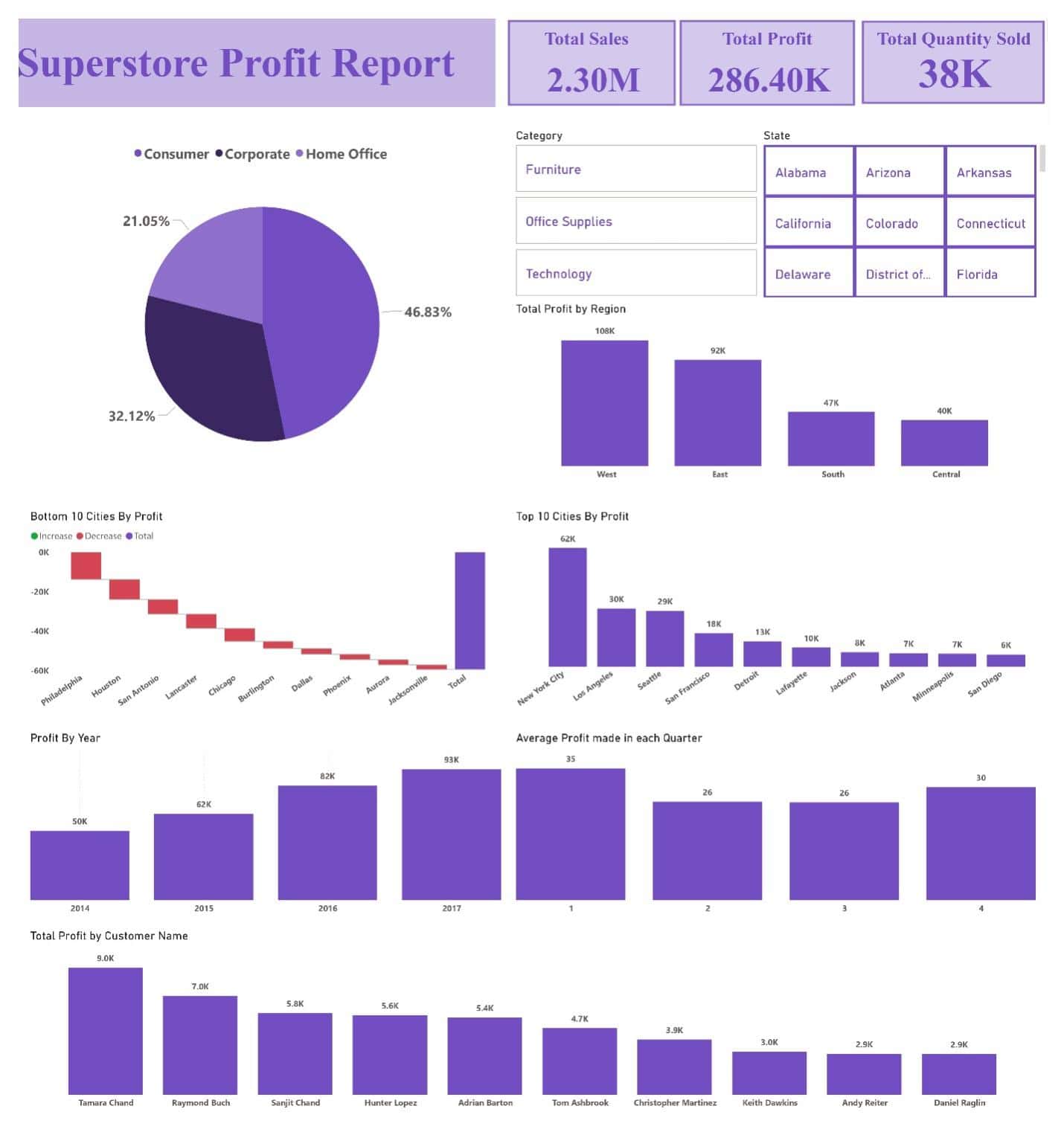
Insights out of your report
From this report, these insights could possibly be derived:
1. Regional Revenue Distribution: The West area leads in whole revenue with 108K, adopted by the East with 92K. The South and Central areas path behind considerably, indicating potential areas for enchancment or additional evaluation.
2. Metropolis-Degree Efficiency: New York Metropolis stands out as essentially the most worthwhile metropolis, contributing 62K to the entire revenue.
In distinction, Philadelphia exhibits essentially the most important losses, with a damaging revenue exceeding 40K, which suggests a necessity for focused methods to show this round.
3. Product Class and State Filters: The report permits filtering by product class and state, which might present extra granular insights.
For example, specializing in a selected class like “Furnishings” or a state like “California” may also help determine which merchandise or places are driving income or losses.
4. Yearly Revenue Traits: The revenue has proven regular progress through the years, peaking in 2017 at 91K.
This means a constructive pattern in total profitability, although understanding the elements behind the height in 2017 could possibly be helpful for replicating that success in future years.
5. Buyer Contribution: Sure prospects like Tamara Chand and Raymond Buch are high contributors to income, with 9K and 7K respectively.
This perception may assist in growing methods for buyer retention and personalised advertising and marketing.
6. Quarterly Revenue Evaluation: The typical revenue per quarter is comparatively constant, with a slight peak within the 4th quarter.
This may point out seasonality results, probably attributable to vacation gross sales, which may inform future gross sales and advertising and marketing methods.
7. Revenue Distribution by Section: The buyer section accounts for practically half of the income (46.83%), making it essentially the most important contributor, adopted by company (32.12%) and residential workplace (21.05%).
This implies a robust reliance on shopper gross sales.
Abstract and suggestions
From these insights, the next suggestions may be made:
1. Concentrate on Below-performing Areas: For the reason that West and East areas are the highest performers, efforts needs to be directed in direction of the South and Central areas.
The gross sales crew may develop focused methods, akin to localised promotions or partnerships, to spice up gross sales in these underperforming areas.
2. Tackle the Decline in Sure Cities: Cities like Philadelphia, Houston, and San Antonio are displaying important losses.
The gross sales crew ought to examine the explanations behind these declines, akin to potential competitors, buyer preferences, or financial elements, and develop methods to counteract these losses.
This may embody particular presents, higher buyer engagement, or adjusting product choices to raised go well with native calls for.
3. Leverage High-Performing Cities: New York Metropolis, Los Angeles, and Seattle are driving important income.
The gross sales crew ought to reinforce these strongholds by sustaining buyer satisfaction, providing unique offers, or introducing loyalty applications to retain and develop this buyer base.
4. Improve Buyer Relationships: The highest prospects, like Tamara Chand and Raymond Buch, are important contributors to the shop’s income.
The gross sales crew ought to concentrate on constructing and sustaining robust relationships with these high-value prospects by personalised presents, premium providers, and loyalty applications.
5. Capitalise on Seasonal Traits: The slight enhance in income in the course of the 4th quarter suggests potential seasonality in gross sales.
The gross sales crew ought to plan forward for these durations by ramping up advertising and marketing efforts, stocking up on high-demand merchandise, and providing seasonal promotions to maximise gross sales.
6. Optimise Product Combine by Area and Class: Use the filters within the report back to analyse which product classes carry out finest in particular areas.
Tailoring the product combine to regional preferences may also help enhance gross sales.
For example, if sure classes like “Expertise” or “Workplace Provides” carry out higher in particular states, the gross sales crew ought to concentrate on selling these merchandise there.
7. Cut back Concentrate on Much less Worthwhile Segments: The report exhibits that the “House Workplace” section contributes the least to income.
The gross sales crew ought to consider whether or not it is sensible to proceed specializing in this section or if assets needs to be reallocated to extra worthwhile areas.
To export your Energy BI report, it can save you it as a PDF or in PBIX format.
In case you have a Microsoft account, you can even publish your report back to Microsoft Energy BI service for others to view and work together with.
Wrapping up
Key insights from the superstore dataset embody figuring out top-performing areas, cities, and buyer segments.
By specializing in under-performing areas, leveraging profitable methods, and optimising the product combine, companies can improve their efficiency.
This tutorial not solely equips inexperienced persons with the instruments to create insightful dashboards but in addition underscores the significance of data-driven methods for enterprise progress.
This brings us to the tip of our tutorial. I hope you discovered it useful! Till subsequent time, take care and goodbye!